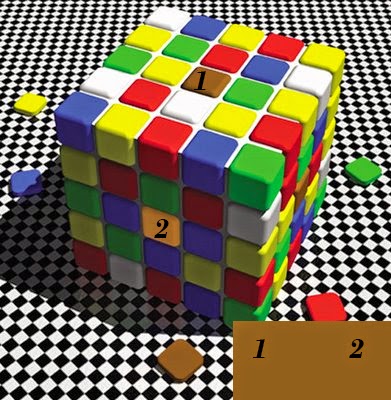Color Analyzing
Difficulty: 1/10
What comes to mind when I say Blue and Black or White and Gold?
If it's not this picture right here, you forgot to pay your internet bill.
If you are one of the few who have yet to see this picture, let me explain it to you and the two types of people in this world. There are the people who see this dress as blue and black, and there are the people that see this dress as white and gold. Now, I know what you're thinking, "There's no way that dress is X and X, it's X and X!" And that's what I thought too. It looked 100% blue and black to me, but after showing it to some friends they thought it was white and gold. So go ahead, look at this picture, decide what color it is, and show it to a friend.
So how can I make a tutorial out of this? Well I'm going to teach you guys how to analyze the colors of a picture so you can tell what the true colors of a picture really are. Then, we will apply this newly learned skill to the picture of the dress and find the TRUE color.
So first what we all will both do is take a sample picture. I'll be using this picture for reasons that will be obvious later.

Open it on Photoshop by clicking File then Open and select the file.
Your screen should now look like this:
Then, add a white rectangle to the bottom right of the picture by selecting the rectangle tool and adding a white filled rectangle. Your picture should now look like this:
(Remember these next couple of steps, we're going to repeat them once more)
Next, get the dropper tool. It's the tool I have selected here.
Then, select the color that you want by clicking on the color you want. I'll be selecting the area labelled one and then when I repeat these steps I'll be selecting the area labelled two.
Next, make another rectangle over half of the white rectangle. By default, since you used the dropper tool, the rectangle will be the color of the selected area (Our number 1).
Now, repeat the past couple of steps up to the point where it said you'd repeat but use the second color you want to use.
(Optional: Add 1 and 2 or lines connecting to the correlating rectangles to show what color is which)
Make another rectangle and put it next to the first one. Your finale image should look like this!
If you were following along (or looked at the picture right above this text) You'll notice that 1 and 2 are actually the same color! Due to the optical illusion of the shadowing they appear to be very different colors but are actually the same, and thanks to analyzing the colors, now we know!
So, I used all of the steps above one the picture of the dress we talked about in the beginning and got the final image. If you're truly ready to find out the TRUE color of the picture, click here!
This was a very basic level of teaching and if you're looking for something more in depth you can look here or here!
Thank you, and I hope your soul is finally at peace now that you know the true color.