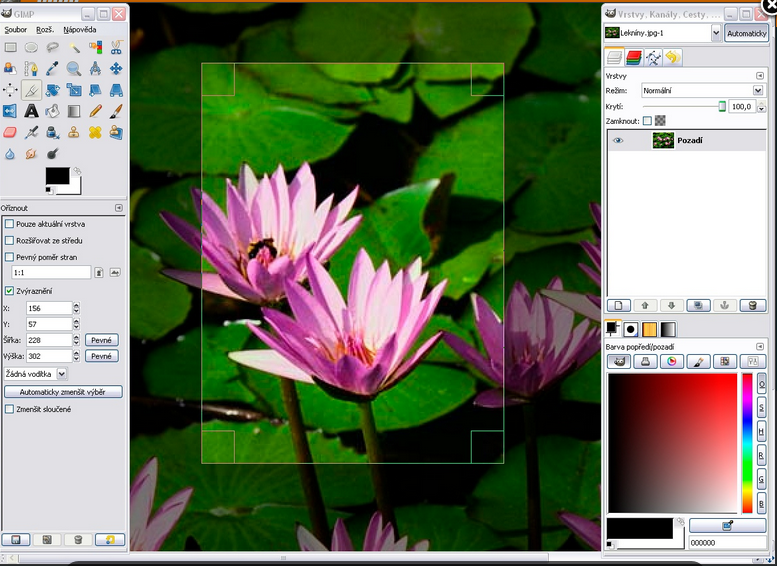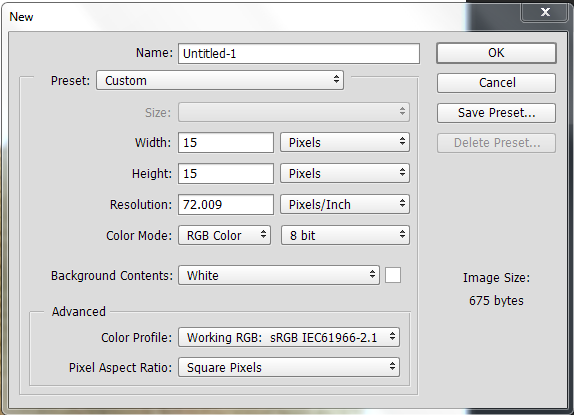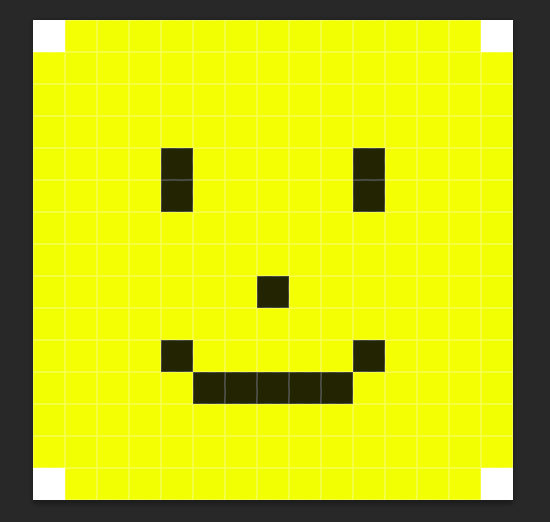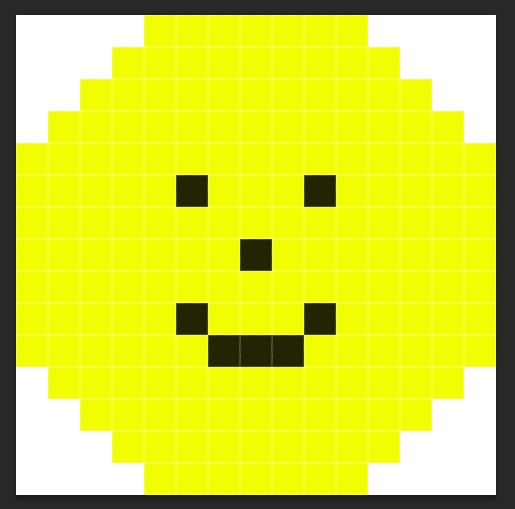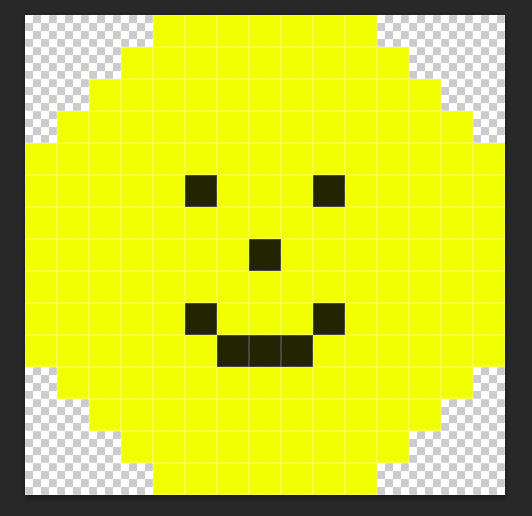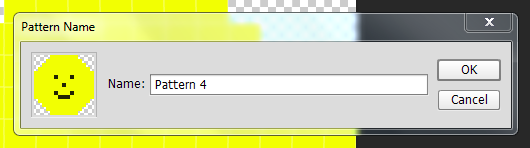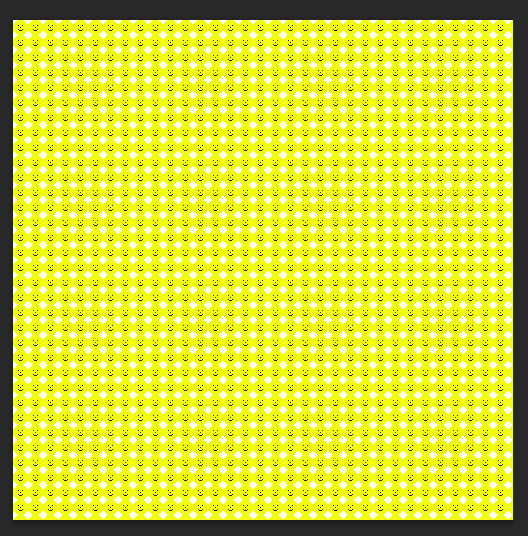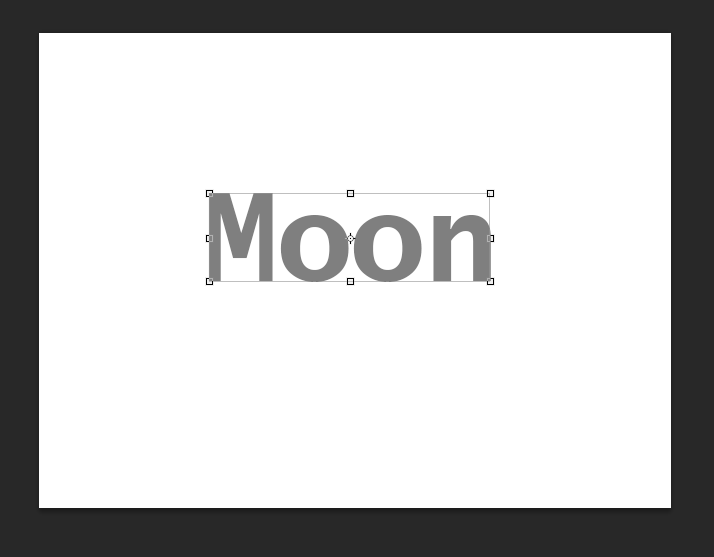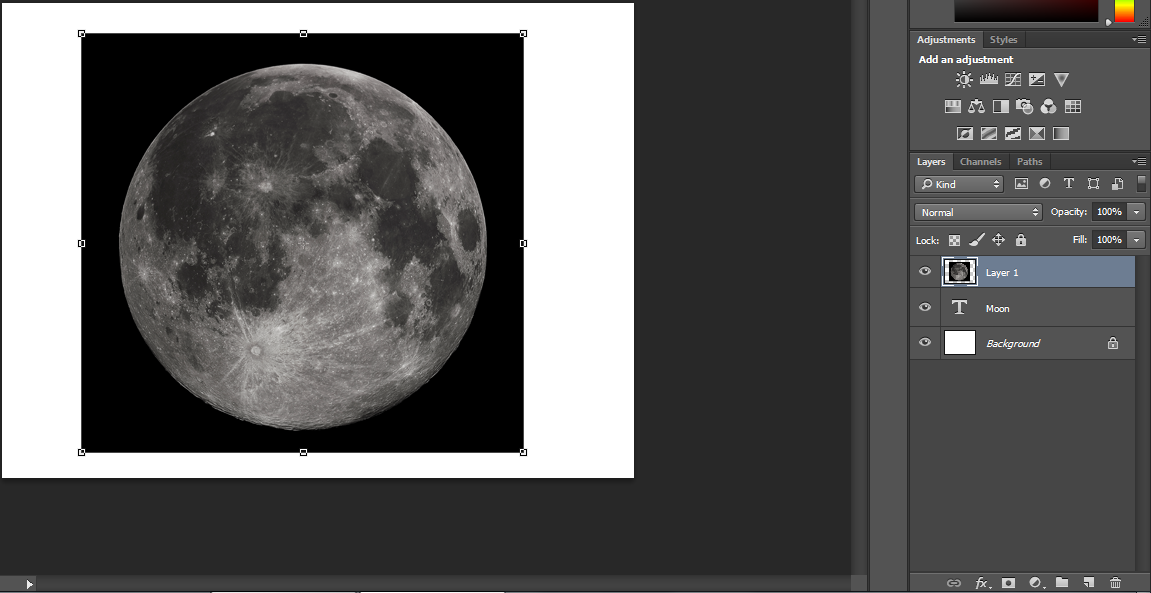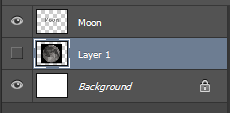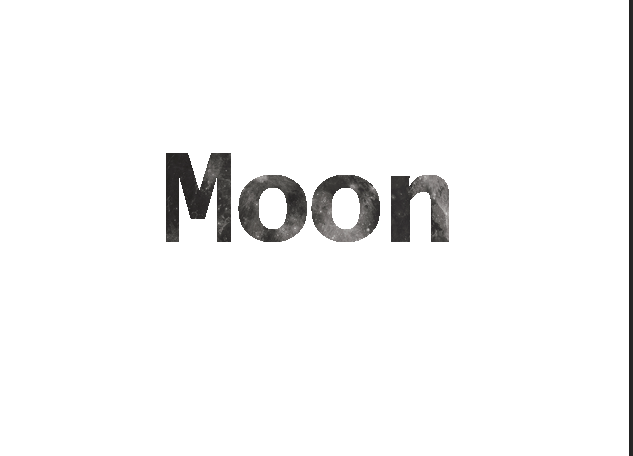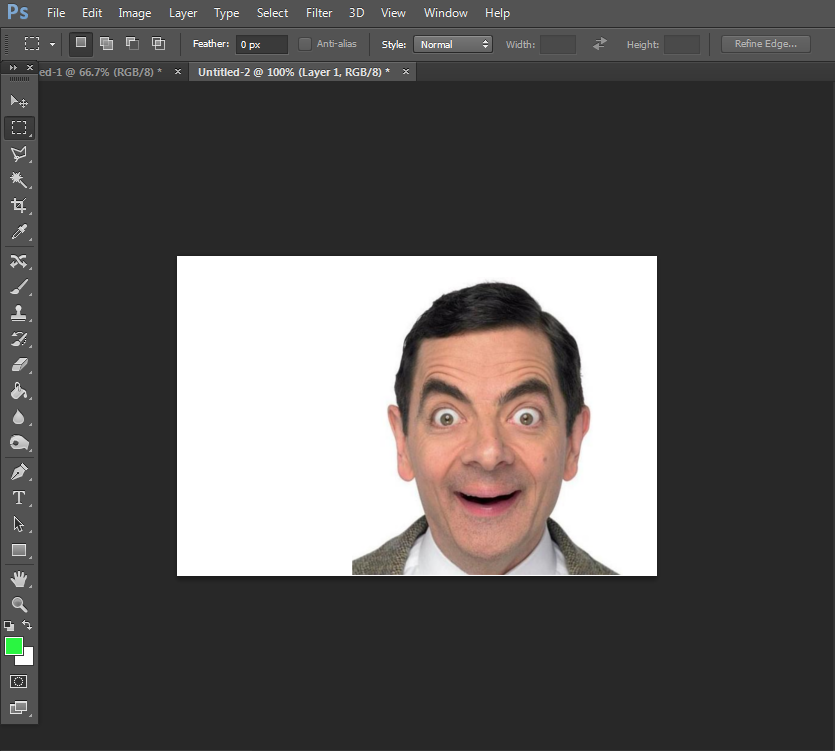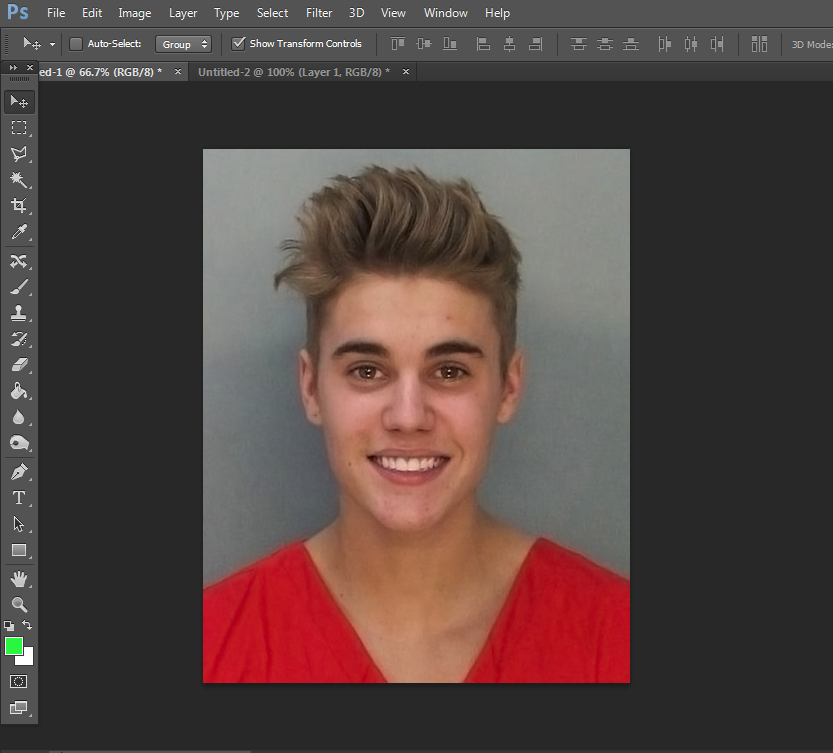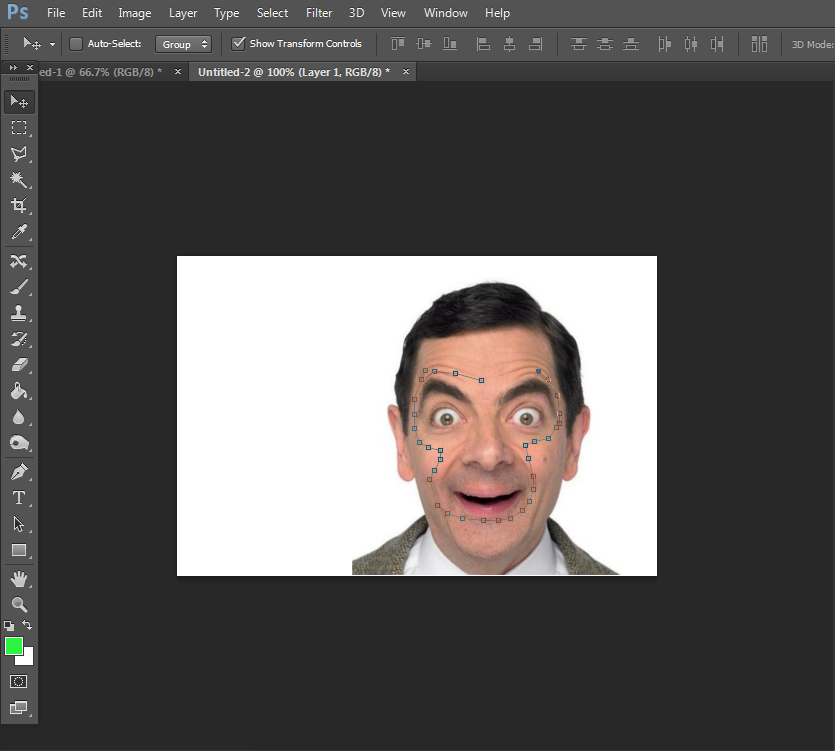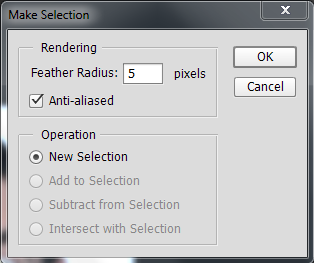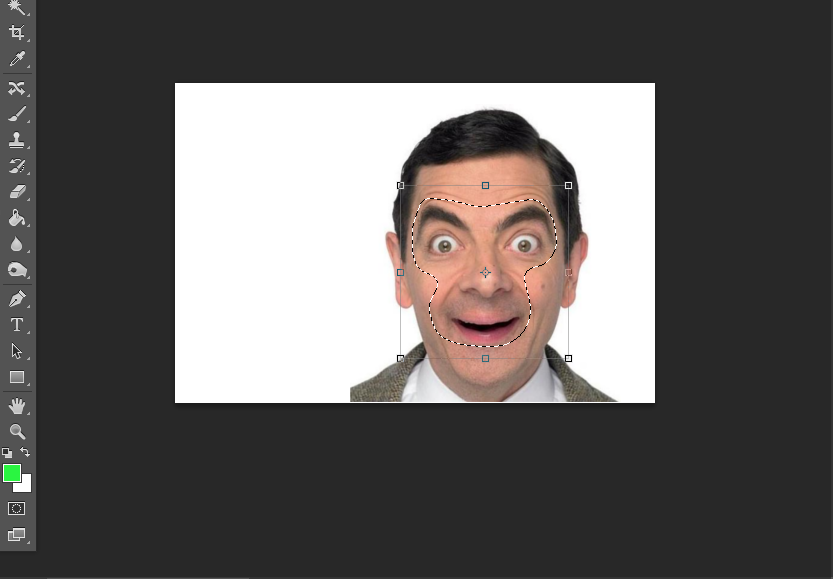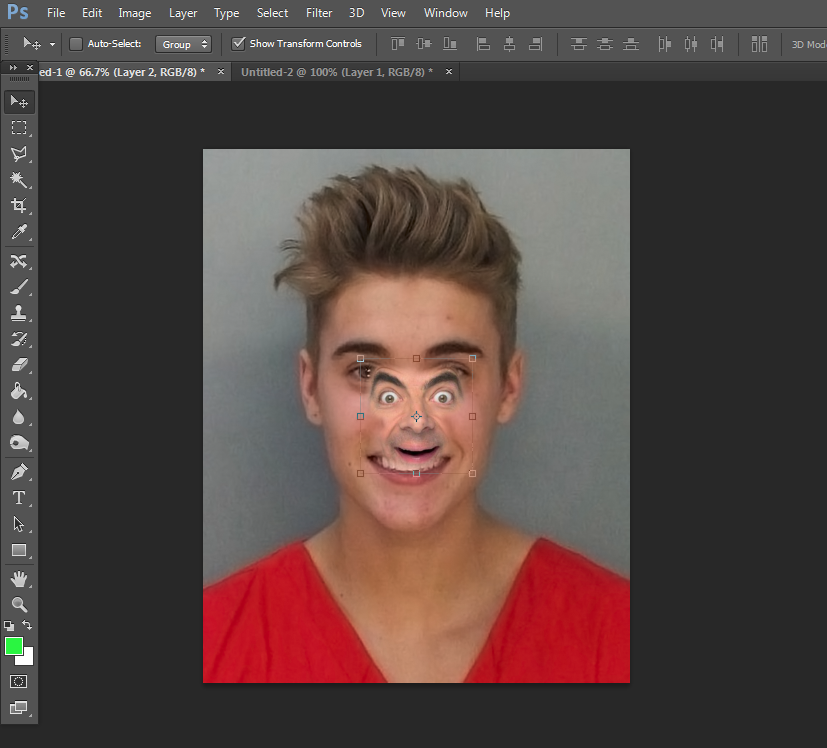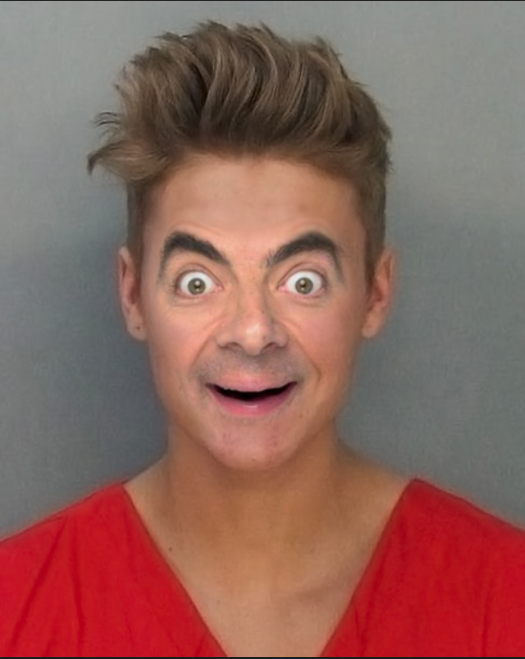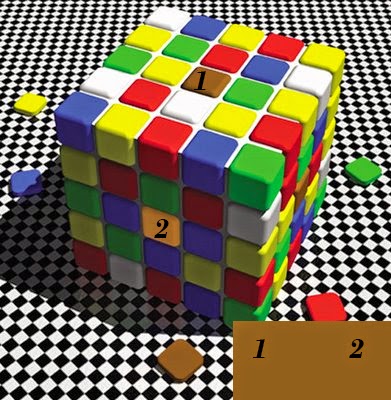Photoshop Final
Difficulty: ?/10
It's finals week and we're all studying hard. As the school year comes to an end, so does this blog, but not without its own final.
"What? A final?"
Yeah, a final. A test. A test going over things you should have learned from this website.
"But your blog is about tutorials!"
Yeah, a final. A test. A test going over things you should have learned from this website.
"But your blog is about tutorials!"
Yeah, it is. It's about tutorials to teach you, and the best way to make sure they've taught you is a test, this test. So here it is:
"Woah? What is this thing?! It's crazy! It's ugly! This isn't a pretty picture!"
You're darn right it's ugly. But it's your final. Right click the picture and save the image. Here are the instructions to fill out and complete this.
Box 1: Edit this face into a funny, ugly face.
Box 2: Remove the "red eye" from this photo.
Box 3: Fill in this box with a pattern.
Box 4: Type in the word Sun but have it look like the sun.
Box 3: Fill in this box with a pattern.
Box 4: Type in the word Sun but have it look like the sun.
Box 5: Remove the Moon.
Box 6: Use a tool to find out which color 1 matches. (No guessing, show your work!)
If you can answer all of these correctly, you have learned a lot from this blog, and I hope it went well! Of course your answers won't be the exact same for some of these, but your picture should be somewhat similar.
Since this blog is coming to an end, here are two more tutorial sites that offer tons of tutorials:
Thanks for reading this blog, and like always, comment with any questions or comments!